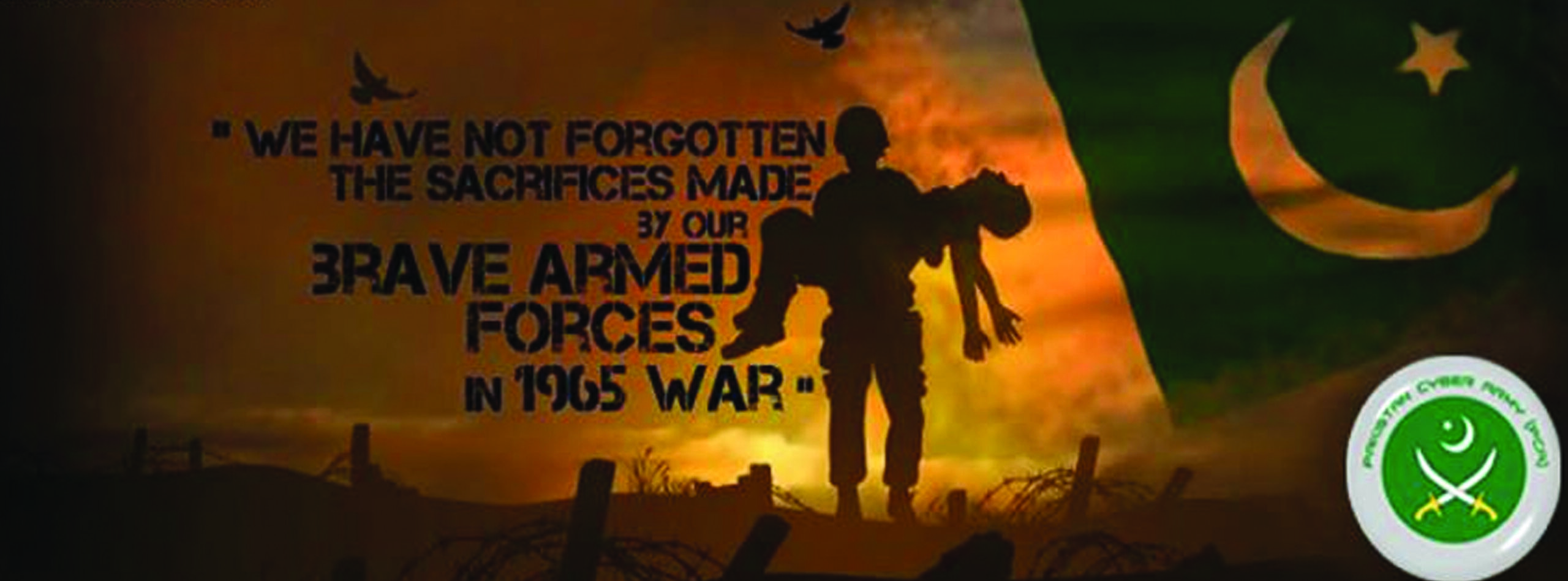Outlines and Fills
When you create drawings to be cut or engraved on the laser you have to ensure the following criteria are applied:
Outlines need to have a line weight of hairline.
They need to have a colour that the laser driver recognizes as a command, i.e. the precise colour as defined in your laser manual.
Filled areas of your drawing can only be engraved.
We can set the outline colour by simply right-clicking on a colour in the colour pallette. It can also be set using the Outline Tool in the Object Properties Docker.
We can set the fill colour by simply left-clicking on a colour in the colour pallette. It can also be set using the Fill Tool in the Object Properties Docker. You will only be able to see and print a fill in a closed path however the object will own fill properties if these were applied. Once the path is closed the fill will be visible and can be printed. For information about closing paths refer to the section on curve editting.
You will have received a CorelDRAW colour pallette with your laser driver. The colours in this pallette are the specific colours that the driver recognises and which you can assign tasks for the laser to do. This palette needs to be copied to the CorelDRAW palettes folder and opened using Window – Colour Palettes – Open Palette then locating the palette from its location.
In the Universal Laser Systems colour pallette there are 8 primary colours and 19 shades of grey. The grey colours will apply a percentage of the power you set the black colour to corresponding to the percentage of grey you use, i.e. 50% grey applies 50% of the power you set for black.
Aligning Objects
As you build your drawing you will find it necessary to arrange components so that they align with other components. There is a variety of ways to do this and CorelDRAW has some quick methods. Select the objects you wish to align then go to the Arrange dropdown menu Align and Distribute then select the method of alignment you need. Note the shortcuts listed to the right of the options:
L aligns the objects to the left of their bounding box
R aligns the objects to the right of their bounding box
T aligns the objects to the top of their bounding box
B aligns the objects to the bottom of their bounding box
E aligns the objects to the to their centers vertically
C aligns the objects to the to their centers horizontally
P aligns the objects to the center of the page
Remembering these shortcuts will speed up the production of your drawing. Just select the objects and press the keyboard character corresponding to the alignment mode.
A few things to note:
All the components you select will be aligned in the same way and this may not be quite what you intended. Imagine the example below for a simple key ring. The key ring shape has been drawn, a hole for the ring has been drawn and you are ready to place the text to be engraved.
Selecting everything and aligning them centrally will place the key ring hole in the center too. To avoid this happening, first group the key ring shape and the hole, then align the text on the key ring. Format text before you align it as formatting after will lose the alignment.